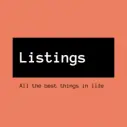In some of our many adventures into the internet we end up disappointed when we find the “This product/offer is not available in your region.” error. This error will appear when trying to access media streaming sites that are geo-restricted i.e. Hulu, Pandora, Spotify, etc, or even on survey reward websites such as Swag bucks and this is quite frustrating.There are 2 methods a website will use find out where we are surfing from that this by your: browser’s geo-location and IP address.
In this golden age, changing your IP address is very easy using VPN (Virtual Private Networks). On the other hand, it is not that easy to alter your browser’s geo-location. In this article I will guide you on how change your browser’s geo-location. I will explain for Google Chrome and Mozilla Firefox since they are the most popular browsers. I will also explain how to do change the geo-location in Android.
For example, if you wanted to visit CBS with a VPN, everything would function fine. But, when you try to watch local channels, pop-up will request for your permission to read your browser location. When you Allow, you may get “The content is not available in your region” if you are not in the required region.
-
Changing Geo-location on Google Chrome.
Before we had to use Chrome extensions to fix this problem but after a new “HTML 5 Geo-location API” update, none of the extensions appear to work. So here is a simple fix in Chrome Developer Tools
In our case we will use the Google Homepage as reference. You’ll notice, even if you have a VPN running in the background, your browser location will still show you your original location.

To fix that, we’ll use the Developer Tools tab on our Chrome Browser. To do so go to Google Chrome, click on Customize and control Chrome; top right (⋮) in the drop down menu click More tools then Developer tools. Another option is by right-clicking on the page you want to edit and choose Inspect. If you like to use the keyboard shortcuts you could use Ctrl + Shift + I for Windows or Cmd+ Option + I for Mac.

Now click on the three vertical dots on the top right corner of the Developers Console, and then click on the Sensors option from More tools.

A new Sensor window will open next to the Developer Console, Under Geo-location, click on the No Override then select Custom location from the drop down menu.

Now you will have to key in your location-based on the latitude and longitude, if you don’t know these values, you can use Google Maps or just select the name of the preset locations like San Francisco.

Then you will have to reload the page and allow location data in the pop-up window, and you will see that the location will have changed into the location you selected.

Before you use this on a streaming website, you may have to log out of your previous session or log in to the website in incognito. Next change the browser GPS location with the same trick. Now, reload the page and allow location. This time, you will have access to the local stations.
2. Changing Geo-location on Mozilla Firefox
To spoof your location in Firefox, you can to use the browser add-on ;Location Guard. It is available for Firefox 38.0 and higher. You simply have to install the add-on then restart the browser.
After installing, click on the Menu; top right (≡) then Add-ons then Location Guard in your browser.

After the Location Guard tab opened and select Options.

On Options tab set the default level to use fixed location.

Then click on the Fixed Location option. This will open a map on which you can choose your preferred location or drag the marker to set a new fixed location. The extension will always has a predefined fixed location.

Close the add-on and return to the website which you wanted to spoof your location for. Refresh the page and your location should change now.
Note: For the location override to work in Chrome, you will have to keep the developer tools open and stay in the same browser window. If you happened open a new window, it revert back to your original location. The extensions used to make it easier, but they don’t war. So, you will have to change it manually each time. This is different to Firefox where you can open multiple windows and still have your location spoofed.
3. Changing Geo-location on Android.
With the same need to access these facilities on Android. It is much easier to spoof your browser location on Android. You will simply have to download an app to fake GPS from Play Store after selecting it as the default mock location app from the Developer Options.


Now open the app and set the location you want and run it.

You can now access these location specific websites and apps on your phone at anytime.